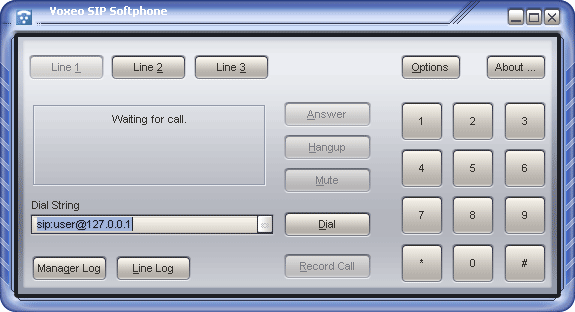| Voxeo Prophecy |  |
| Prophecy Voice Platform Quick Start Guide | ||
Step 1: Verify that your Prophecy software is runningNow that you have Prophecy installed, the first thing you will want to do is make sure that everything is running properly on your system. In order to this we will place a call into the Prophecy Server using the SIP Phone, but first open the Prophecy Log Viewer by clicking on Start > All Programs > Voxeo > Log Viewer. This application will let you see logging information for all of your calls through the Prophecy application. You can type 'h' in this window at anytime to get assistance with using the Prophecy Log Viewer.
Step 2: Place your first test callYou're ready for your first call now! Open the SIP phone by clicking on Start > All Programs > Voxeo > SIP Phone. This will bring up the SIP phone.
Step 3: Create your own applicationIt's time to start creating your own applications. Start notepad (or your favorite text editor) and enter the Hello World CallXML script listed here.
Step 4: Setup your applicationIn order to dial your application from the SIP Phone, which we will do shortly, you first need to tell Prophecy Voice Platform how you want to get your application. To do this you can use the Prophecy Commander by clicking Start > All Programs > Voxeo > Prophecy Home and then clicking on the Administration link. The default user name is "admin" and the default password is "admin".In the Prophecy Commander click on the CallRouting tab in the left hand menu to show the call routing configuration. The only field you need to edit for now is Route 1 URL. You should modify this to point to the application you just saved, you can do this by editing the field to read "http://127.0.0.1:9990/myapp.xml". Note that the value of Route ID 1 is "callxml", you will use this in the next step. Now click the Save Changes at the bottom of the screen and you have completed setting up your application.
Step 5: Call your applicationAt long last you are ready to call your own Prophecy Voice Platform application. You will need to bring up the SIP phone. This time you are going to call a specific application so you will need to change the Dial String to read "sip:callxml@127.0.0.1". Now press Dial and you should hear you own Hello World application!Step 6: Learn moreNow that you've written and called your first application you, no doubt, want to learn more about what you can do with your Prophecy Voice Platform. Start your continued learning here.Troubleshooting:If you call in the softphone but get no answer, the Prophecy platform may not be running. You can verify this by running 'prophecy status' from the command line in the directory where Prophecy was installed. If the services are not running, use 'prophecy start' to start them. If they fail for any reason, do a 'prophecy stop' to make sure all services are stopped, then 'prophecy run' to start the services as interactive programs in the command console. If you note any error messages there, please contact Voxeo support at support@voxeo.com and include the error text.If you call but hear no audio, and you downloaded the non-TTS version of Prophecy, you may not have a default Microsoft SAPI TTS engine installed. If so, please contact Voxeo support and they will help you obtain and install a SAPI engine. If you call but hear no audio, and you downloaded the TTS version of Prophecy, you may have less than 1 GB of RAM. Prophecy TTS requires a machine with 1 GB of RAM. In this case, you may also not have a SAPI TTS engine installed. Again, please contact Voxeo Support for assistance. If anything else is not working properly, please contact us! We have new builds twice a week, and we're rapidly finding and fixing bugs. |
||